For online students, presentations can be tricky things. If the instructor wants a live presentation, students typically create a slide presentation and present their material through a web conferencing software. However, if the assignment is to record yourself presenting and submit that recording to an online course, that is a bit more difficult. It does not have to be. The following support guide walks you through creating a presentation video using Yuja and Microsoft PowerPoint, and how to share that video to Canvas.
Topics included in this support document are:
Recording with Yuja requires you to download and install a software package called the Yuja Software Station. If you have not yet done this, please see the Yuja – Getting Started support document for instructions on how to access Yuja and install the software.
The first step is to create all visual elements of your PowerPoint presentation. This includes adding any text, images, animations, or transitions to each slide. When creating a presentation, it is best practice not to overload your slides with text and only include images that emphasize what you are presenting. This presentation should represent a finished product without any audio narrations. Also, it is best not to include any animations or transitions that have a sound/audio component. The only audio that is recorded is what comes through your microphone.
NOTE: you can use a different slide presentation program if you wish (i.e., Google Slides or Keynote). Recording with Yuja is not limited to Microsoft PowerPoint only.
Recording your Presentation
After you have finished the slide presentation, you need to start the Yuja Software Station. You do this by:
- Going to usm.yuja.com
- Login using your USM w-number and password (the same password you use for SOAR or Canvas)
- Click on Create Recording
- Click on Start Capture
Your web browser will prompt you with a message confirming you want to open the Yuja Software Station. Click OK/Open (or Allow, depending on the browser) to open the software.
When open, the recording window displays a preview section in the middle, a column of tools on the left, two text boxes at the top, and a start button at the bottom (see below).
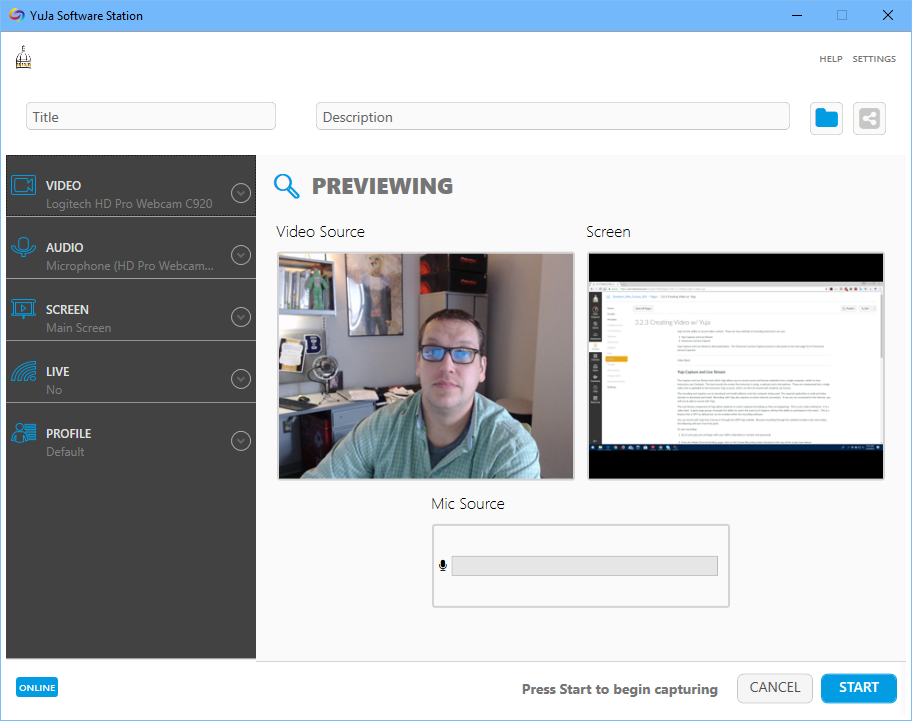
Use the Title text box at the top to add a title to your video (this will be useful later). You can use the File icon/button at the top to choose which folder you on your Yuja storage to save the video. If you are not organizing your Yuja videos, you do not need to worry about this step.
Use the tool column on the left to change, enable, or disable your webcam, microphone, or screen capture. At a minimum, the Screen and the Mic Source must be recording. The most common thing people change is to disable the web cam (i.e. Video). To do this:
- Click on Video within the tool column.
- Click on the toggle icon (i.e. sliding dot) to disable the webcam.
The Preview section shows you what is going to be recorded and shows you the audio/video components are working properly. You must also be connected to an active internet connection to record video. If you are not connected to the internet, recordings will not process. Your internet status is indicated by the ONLINE button in the bottom right corner (Blue and ONLINE = functioning properly).
Before you click Start, you need to open our PowerPoint file. You are going to “present” you PowerPoint as if you were in front of a live audience (Full Screen, clicking through, and explaining each slide). Opening the file ahead of time minimizes the amount of dead recording time at the start of the video.
It may also be beneficial to take notes on “what you plan to say” per slide in the presentation. Doing this ahead of time may limit the number of mistakes that occur as you record the presentation.
It is important to know you cannot go back and fix a recording if you make a mistake. When a mistake occurs, you choices are: (1) power through and finish the recording or (2) stop, delete the recording, and start again.
Once the PowerPoint is open:
- Click Start on the Yuja Software Station screen
- Click the Slide Show tab in PowerPoint
- Select from Beginning
A countdown will appear after you click start. This is normal. You can work through the countdown if you wish, or let it happen and then follow the remaining steps above.
![]() As you are recording a new, very small, tool bar will appear in the bottom-right corner of the screen being recorded (see right). This toolbar allows you to stop or pause the recording. The Yuja icon returns the Software Station screen.
As you are recording a new, very small, tool bar will appear in the bottom-right corner of the screen being recorded (see right). This toolbar allows you to stop or pause the recording. The Yuja icon returns the Software Station screen.
NOTE: if you return to the software station screen, that screen (and any other actions you may take on that screen) may recorded.
The Pause icon allows you to pause and resume the recording if you need to take a break. Stopping the recording does not allow you to resume recording after the fact. Only use the Stop icon when you are done.
After you click stop, Yuja will prompt you to either Save or Delete the recording. Saving the recording starts the process of saving the video from your computer to your Yuja account. Deleting the recording removes it permanently (with no chance of recovery).
Sharing Videos from Yuja to Canvas
Yuja is connected to Canvas, but this is not a direct connection. Just because you record and save a presentation recording to Yuja does not mean it will appear in Canvas. Adding video from Yuja to Canvas is a manual process that you (the student) must complete.
Typically, instructors will have you submit video presentations in two places: (1) Assignments or (2) Discussions. An Assignment submission is between you and the instructor only, and they are usually graded. Discussions are typically visible to all students in the course, or a specific group of students. Presentations submitted to a discussion can be viewed by others. The steps for both are:
- Login to Canvas and select the desired class.
- Open the desired Discussion or Assignment
Depending on the class, you will either click on the Discussions or Assignment menu items to find the assignment/discussion you need. If you do not see these menu options, you may have to locate the assignment/discussion through Modules. - For a Discussion, click Reply. For an Assignment, click Submit Assignment.
If you are submitting an assignment, there is an extra step. After you click Submit Assignment, a submission block appears below the button. Click the Text Entry tab. - In the text editor that appears, locate and click on the More External Tools icon. It appears as a blue arrow pointing down located to the right of the big red T.
- Select Yuja Media from the menu options
- A new Yuja window will appear. Scroll down to see the videos stored in your account. If you already have video content on your Yuja account, you may have to search for the video by title.
- Click on the desired video to select it. Yuja will embed that video into the text editor for you.
- Click Submit Assignment or Post Reply to finish the process.
