Part of the Yuja platform is the ability to store and stream video. These videos do not need to be recorded by Yuja. Pre-existing video and video created with other software or devices, like a cell phone, can be stored on Yuja and streamed/shared to other software. This video demonstrates how to upload non-Yuja videos into Yuja and share them to a Canvas course.
Accessing Yuja
 Like Canvas, Yuja is a cloud (or internet) based software. Users must have internet access to use the product. The website for USM is usm.yuja.com. All users will come to a USM branded page with a login button in the top-right corner of the screen (see right).
Like Canvas, Yuja is a cloud (or internet) based software. Users must have internet access to use the product. The website for USM is usm.yuja.com. All users will come to a USM branded page with a login button in the top-right corner of the screen (see right).
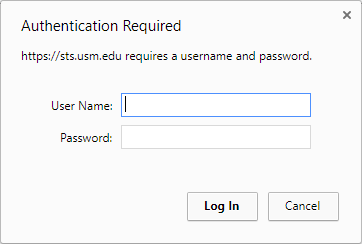 Yuja uses the same login credentials as most other software packages on campus (SOAR, Canvas, Office365). After clicking Login, users will see a username/password box appear as a pop-up (see right). The username is the users W-number (w########). The password is the same password the user uses for SOAR.
Yuja uses the same login credentials as most other software packages on campus (SOAR, Canvas, Office365). After clicking Login, users will see a username/password box appear as a pop-up (see right). The username is the users W-number (w########). The password is the same password the user uses for SOAR.
NOTE: this password box requires the users web browser to allow pop-up windows. This may require users adjust their browser security settings. The password box may also throw a security certificate error. Users must add/confirm the exception before they can login to Yuja.
After logging into Yuja, users are taken to a page called the Media Channel. The Media Channel displays any videos USM has made available to the everyone through Yuja. At the top of the Media channel is a navigation row with the following options (see below):
- Manage Media – Opens the users media storage
- Create Recording – Opens the Capture & Live Stream tool
- Video Conference – Opens the video classroom tool
![]()
Uploading Video
In the navigation row on the Yuja landing page (after you login), you will use the Manage Media item to upload video into Yuja (see above). Manage Media takes you to your Media Library within Yuja, called My Media.
![]() At the top of the My media screen are two icons: New Folder and Upload (see right). You can create your own storage system by creating new folders within your Media Library. You can upload existing video to your Media Library by clicking the Upload link.
At the top of the My media screen are two icons: New Folder and Upload (see right). You can create your own storage system by creating new folders within your Media Library. You can upload existing video to your Media Library by clicking the Upload link.
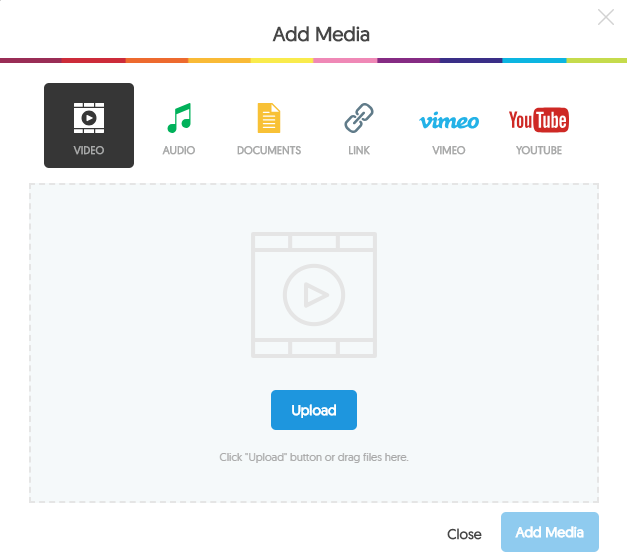 The Add Media window will appear with the Video option selected by default.
The Add Media window will appear with the Video option selected by default.
NOTE: You can upload audio files to Yuja as well but the only acceptable audio format is MP3.
Yuja can handle many different video file formats but MP4 videos work the best. Use the Upload button (see right) to select the desired video from your computer.
Once selected, the video will start to process. You can change the title of the video or attach an existing closed-captioning transcript to the video while it is processing.
NOTE: if you do not have an existing closed-captioning transcript for the video, Yuja will automatically generate one for you.
Click Add Media to upload the video to your Yuja account.
NOTE: depending on the size of your computer screen, you may have to scroll down to see the Add Media button.
Sharing Videos from Yuja
Yuja is not directly connected with Canvas. However, users may still add videos created, and stored, on Yuja to a Canvas course. Students will primarily use Yuja videos for assignment submission and discussion participation. This section will focus on those two functions within Canvas.
Assignment Submission
![]() To start, students must navigate to the desired assignment and click the Submit Assignment button (see right).
To start, students must navigate to the desired assignment and click the Submit Assignment button (see right).
Yuja connects to Canvas through the “rich text editor.” This is the text box seen throughout various parts of the course (i.e., discussions, assignments, pages, etc.). On the rich text editor tool bar are a number of tools and applications, like inserting images, Office365, or TedEd. One of these icons is called More External Tools. This icon looks like a blue tringle, or arrow, pointing downwards (see right).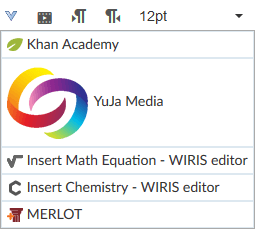
When this icon is clicked, a menu expands. Yuja is located on this menu (see right). When a user clicks on the Yuja link within the menu, a separate window will appear. This window connects the user to his/her storage area within Yuja and displays all videos he/she has access to.
To submit a Yuja video as an assignment, users will select a previously created video from the window that appears and embed that video into the text area.
When finished, click Submit Assignment.
NOTE: in order for students to turn Yuja videos in as an assignment in Canvas, the instructor must enable text entry as a submission option.
Discussions
Including Yuja video within a discussion board, or a discussion board post, is a similar process to submitting Yuja video as an assignment. Yuja connects to an assignment through the same rich text editor found in assignments. However, rather than clicking the Submit Assignment button, students will replay to the initial post within the discussion, or another user’s discussion post. All other steps are the same as listed above in the Assignment Submission section.
NOTE: users should record his/her video response before attempting to embed the video into a discussion post.
