In addition to creating video content, Yuja allows you to upload and stream any existing videos from the platform. The system can process several different video file types and compresses each uploaded video to an MP4 for viewing. The system also auto-captions any uploaded video files and instructors can use the Yuja Embed Tool to add those videos to their Canvas course.
This support guide walks users through uploading their existing video files into Yuja. For more information on embedding, or adding, those files to a Canvas course, please see the Yuja – Embedding Video into Canvas support guide.
See attached resource below:
Download TutorialUploading Videos to Yuja
As an instructor, you can upload existing video content from your computer to your Yuja account through the Yuja website: http://usm.yuja.com
To upload video to your Yuja account, you first must login to Yuja. Your Username and Password for Yuja are the same as your username/password for SOAR or Canvas (w-number & password).
From the main Yuja landing page, click on Upload and Manage located at the top of the screen (see below).
![]()
![]() This takes you to your My Media storage for your Yuja account. At the top of this page are two additional icons: New Folder and Upload (see right).
This takes you to your My Media storage for your Yuja account. At the top of this page are two additional icons: New Folder and Upload (see right).
New Folder allows you to create your own folder structure and organization within your Yuja account. Upload opens the video uploader for Yuja.
NOTE: when you upload video to Yuja, the videos are placed in whichever folder you are currently in when you click upload. If you want to upload a video to a specific folder, you must first open the folder before clicking Upload.
The Upload icon open the Add Media window. By default, Video is selected and an Upload button is in the middle of the screen. The Upload button browses your computer for the video you wish to upload. Once you open the video, Yuja will begin to process it. You can upload multiple videos at one time by clicking the Upload button again.
When finished, click Add Media.
NOTE: if you are working with a small format screen (like a laptop), you may have to scroll down before you will see the Add Media button.
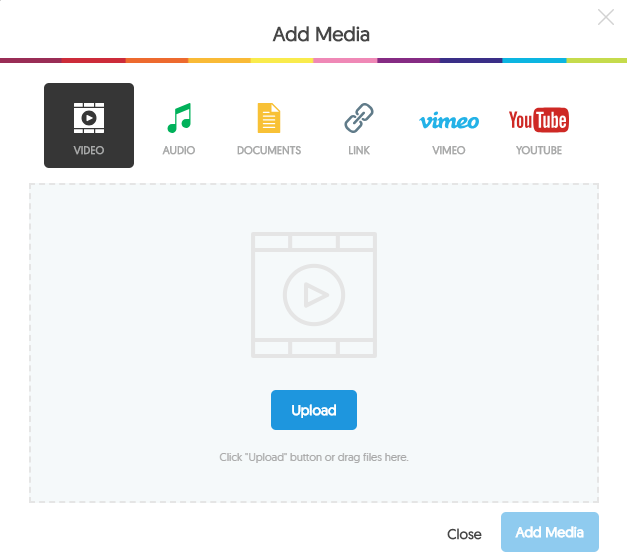
The videos will begin to process and you will receive two emails: 1) notifying you when the video has finished process and can be viewed and 2) notifying you when auto-captioning has completed. After you receive the first email, you can move onto embedding the video from Yuja in your Canavs course.
For more information on embedding videos into Canvas course items, please see the Yuja – Embedding Video into Canvas support guide.
