Background: Yuja is a video streaming service, similar to YouTube, available to anyone at USM. Unlike YouTube, Yuja is only available for people at USM. Students can use Yuja to create, store, and stream videos for academic purposes. This includes video from cell phones or mobile devices.
This support guide discusses the Yuja Mobile App, what it can do, and how students can use it to complete assignments or projects in their courses. This is not how online students should create student presentation videos. For more information on student presentations, please see the Yuja – Student Presentations support guide.
Getting the App
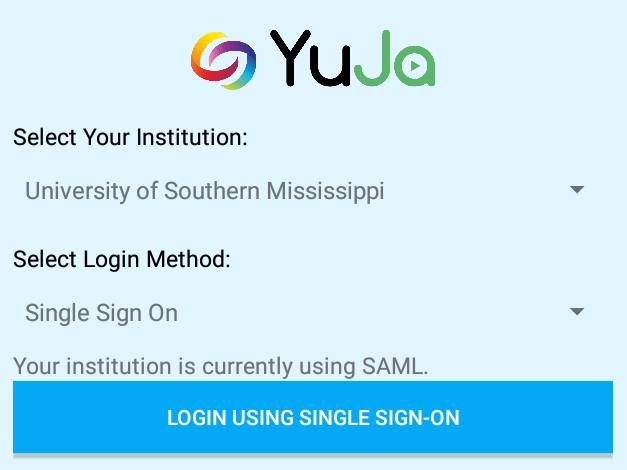 The Yuja Mobile App is available for iOS and Android through their respective app stores. The app is free and there are no in-app purchases. The app is fairly small in size, compared to other available apps, but does require you to allow the app access to the devices camera, microphone, and phone storage (i.e., video and picture galleries).
The Yuja Mobile App is available for iOS and Android through their respective app stores. The app is free and there are no in-app purchases. The app is fairly small in size, compared to other available apps, but does require you to allow the app access to the devices camera, microphone, and phone storage (i.e., video and picture galleries).
When you open the app for the first time, you need to click the “Select Your Institution” pull down menu and select University of Southern Mississippi. This is important. Failing to do this means you will not be able to login to the app.
After you select the university, the second pull down should say Single Sign On and a login button will appear at the bottom (see right).
Click the login button to continue.
Logging into the Yuja Mobile App
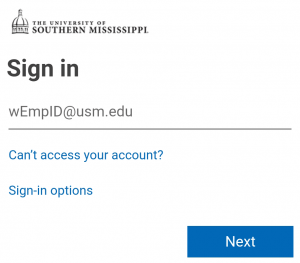 Yuja works on the same password system as everything else at USM (i.e. SOAR, Canvas, Outlook, and the Library). Your device will redirect you to a website where you will enter your username (w-number) and password, but not exactly in that order (see right).
Yuja works on the same password system as everything else at USM (i.e. SOAR, Canvas, Outlook, and the Library). Your device will redirect you to a website where you will enter your username (w-number) and password, but not exactly in that order (see right).
Your username is your w-number in email form (w########@usm.edu). When this is entered correctly, click Next.
The next page will keep what you entered but give you a password box. Enter your USM password to and click Sign-In to continue. The app will ask you if you want to remain logged in to the Yuja Mobile App, this is a choice but it is not required.
Navigating the App
The app itself is fairly basic. It will display videos you have access to on the Media Channel, either in your own storage or through another enrolled course (see below).
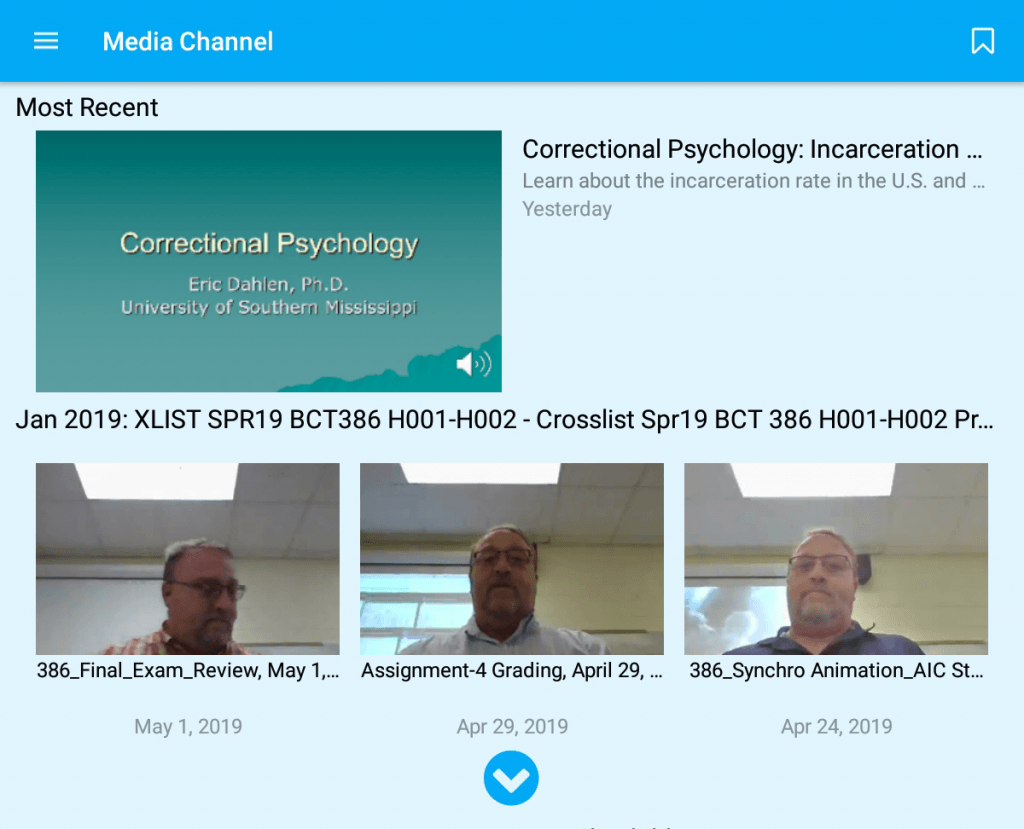
You can click on any video available in the Media Channel to start watching it. In the top-left corner of the screen is a menu icon (three horizontal lines).
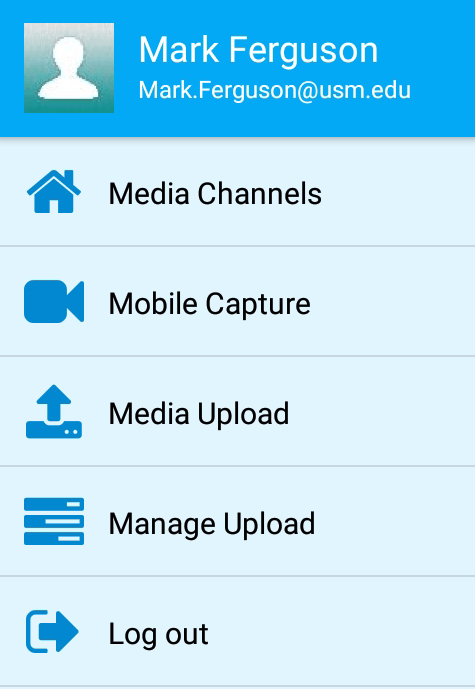 The menu expands from the left and gives you the following options (see right).
The menu expands from the left and gives you the following options (see right).
- Media Channels
- Mobile Capture
- Media Upload
- Manage Upload
- Log Out
Media Channels returns you to the main Yuja Mobile page from any other part of the app.
Mobile Capture allows you to record and store video from your phone directly to your Yuja account. This is not recommended. The video quality is often low and this requires more phone memory (or space) than other recording apps already on your phone.
Media Upload allows you to send video or images already on your phone to your Yuja account. If you want to use cell phone video in a course, this is the one you use. You can record video using your prefered app on your phone, in whatever quality you want, save that video to your phone, and upload it your Yuja account for streaming to Canvas.
Manage Upload allows you to see the status of any media you are trying to upload to Yuja from your phone/tablet/device.
Log Out logs you out of the Yuja Mobile App.
NOTE (PLEASE READ): When you upload media from your mobile device to Yuja through the Yuja Mobile App, your device needs to be connected to wifi. The Yuja Mobile App will not allow any media to be uploaded over a cellphone network internet connection (3G, 4G, LTE, or 5G).
Uploading Cellphone Video
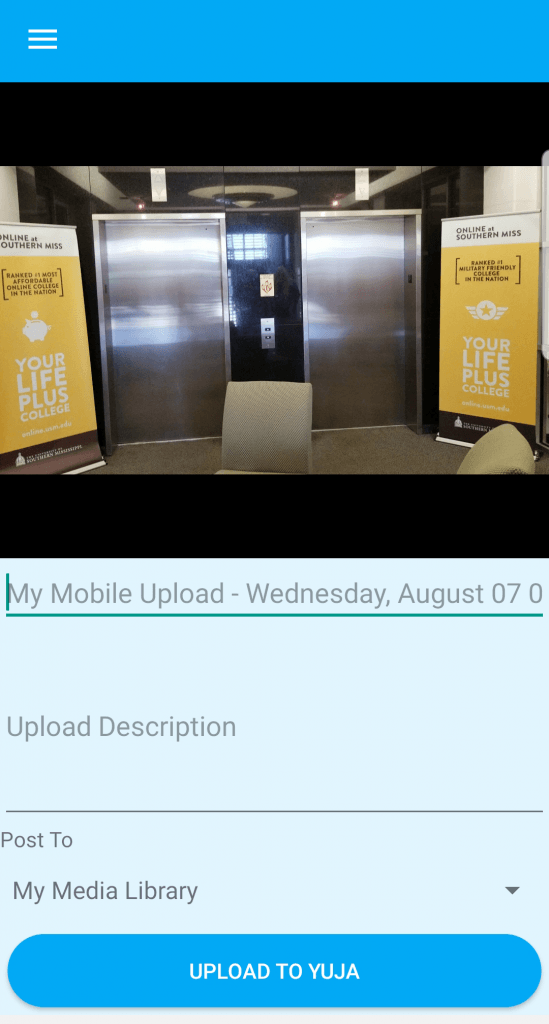 After you click Media Upload, the app will ask you to choose between video or images. When you select one, Yuja will ask you to navigate through your devices storage to find the desired video/image.
After you click Media Upload, the app will ask you to choose between video or images. When you select one, Yuja will ask you to navigate through your devices storage to find the desired video/image.
After you select it, Yuja will give you the option of renaming the video/image, adding a description, and choosing which folder the video will be save in (see right).
When all options are set, click Upload to Yuja. The upload process may take a minute, as you are transferring a large to an online storage drive via a wireless internet connection. The faster the connection, the less time this will take. If the connection is slow, however, the transfer process may take some time. You cannot turn your phone off while this is happening. You should try not to move around too much, leave the building, or move out of range of the wifi router while the upload is happening. If your devices loses wifi internet connection while the upload is taking place, the transfer will pause and will not resume until a wifi internet connection is re-established. If the pause is too long, you may need to restart the upload in the Manage Upload menu item.
Once the upload is complete, you will see the uploaded video on your Yuja account. To send, or stream, this video to Canvas, please see the Yuja – Sharing Videos From Yuja to Canvas support document.
